Esse tutorial é destinado a quem tem a nossa solução de venda online de produtos digitais e também a quem trabalha e possuí nosso módulo de Educação a Distância (EAD).
Criando um Produto
- Entre no seu painel de administração.
- Localize o menu Produtos
- Clique em Adicionar Novo
4. Defina o nome do Produto

5. Descreva o conteúdo do seu Produto/Curso
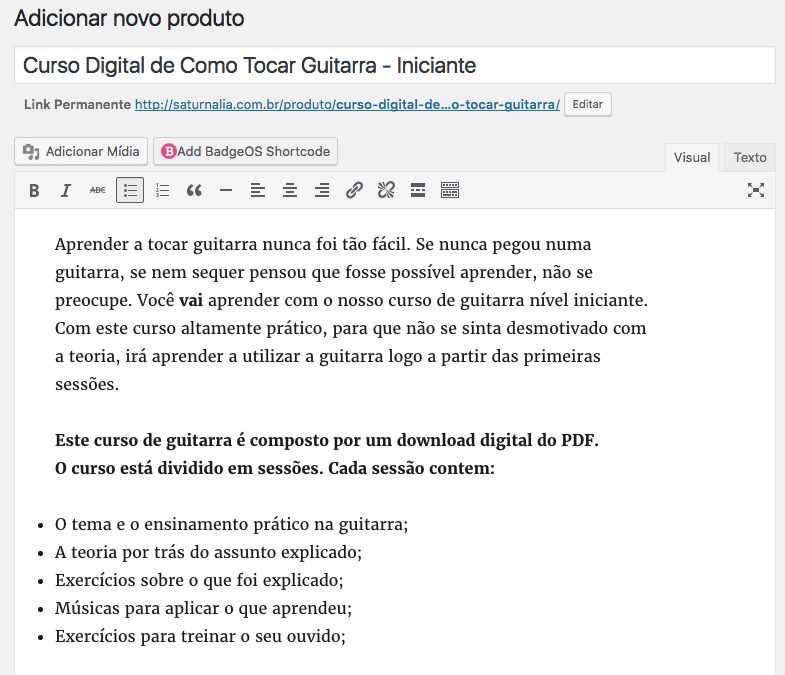
6. Depois de escrever a descrição completa, você pode sintetizar e criar uma descrição concisa sobre o produto. (Essa é a descrição curta que o Google vai exibir)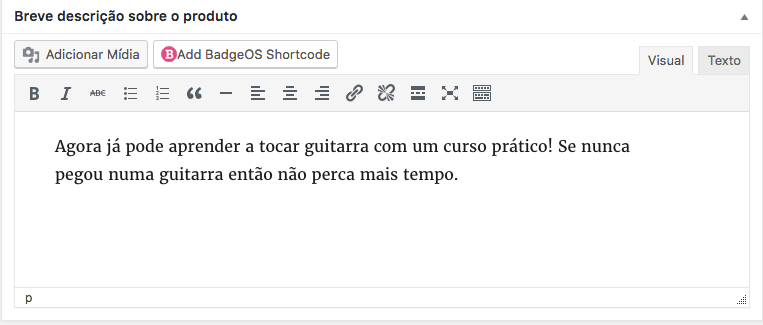
7. Certifique-se que o item Virtual está marcado
8. Defina o Preço.
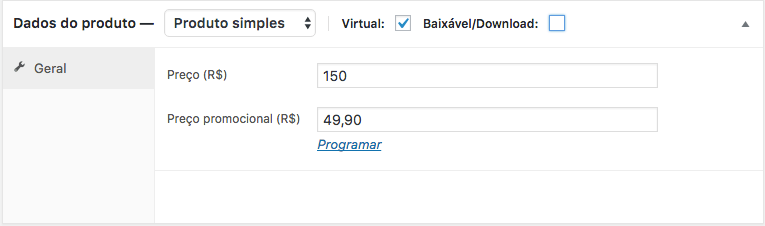
9. (opcional) Se quiser também é possível definir um Preço promocional e até Programar a validade dessa promoção.
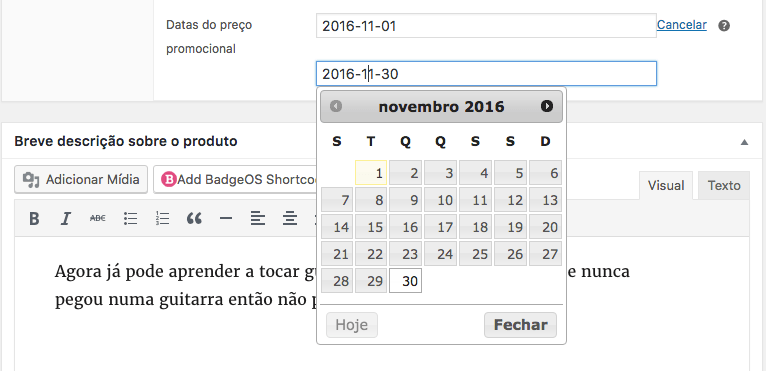
10, Escolha ou Adicione uma nova categoria de produto.
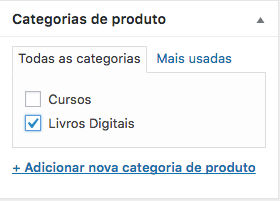
11, Feito isso você pode adicionar as etiquetas do produto.
A etiqueta irá ajudar os seus visitantes a buscarem esse produto no Google e no seu site. No exemplo estamos adicionando o download de um pdf do curso de guitarra para iniciantes, as etiquetas são, guitarra, downloads, iniciante.
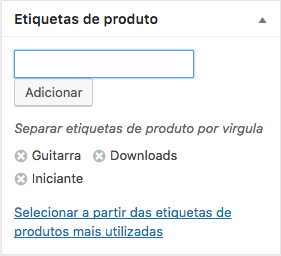
11, Defina a Imagem Destacada do Produto
Escolha uma imagem bem bonita, é ela que vai impactar seus visitantes na hora da compra.
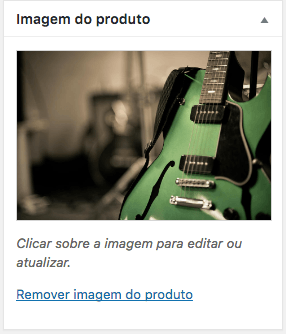
12, Se você tiver mais imagens do seu material ou quer mostrar a qualidade gráfica que ele possuí, você também pode Adicionar Imagens à Galeria do Produto, para permitir que os visitantes conheçam melhor.
Salve como Rascunho
Se você vai vender um curso, você pode publicar normalmente e seguir para essas orientações.
Agora se você deseja disponibilizar um arquivo para compra então ainda não publique! No passo abaixo vamos lhe mostrar o que falta:
Adicionando um arquivo para Compra
13, Volte aos Dados do Produto e marque a caixa Baixável/Download
![]()
14, Note que irá aparecer um novo lugar com Arquivos para download
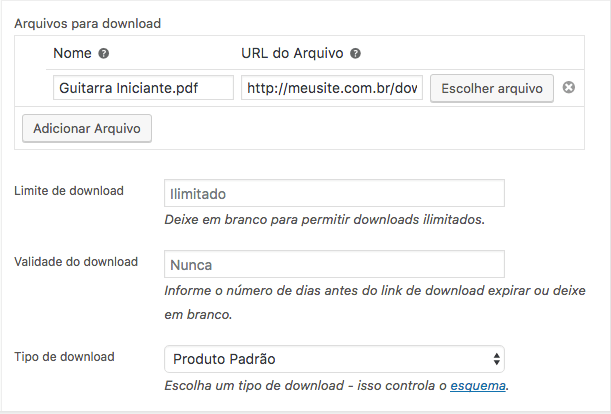
15, Escreva o Nome do Arquivo de uma forma amigável, é o nome que seu usuário vai ver no site.
16, Clique em escolher arquivo e envie o arquivo desejado.
17, Você pode adicionar mais de um arquivo, clicando em Adicionar Arquivo
18, Feito isso. Clique em Publicar.
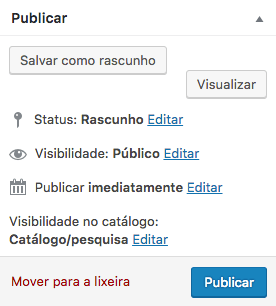

 English
English Español
Español